How Do I Link (or Synchronize) Appointments To My Calendar?
Hearing the ding from your phone and viewing all the notifications of appointments on your listing can be enlightning. ShowingTime offers an "Add to Calendar" service that allows you to send appointments to your device's default calendar, making it easier to navigate the day-to-day experiences. Once you setup this Calendar Sync, new appointments will automatically be delivered to this calendar.
To begin:
Step 1
Select the Menu
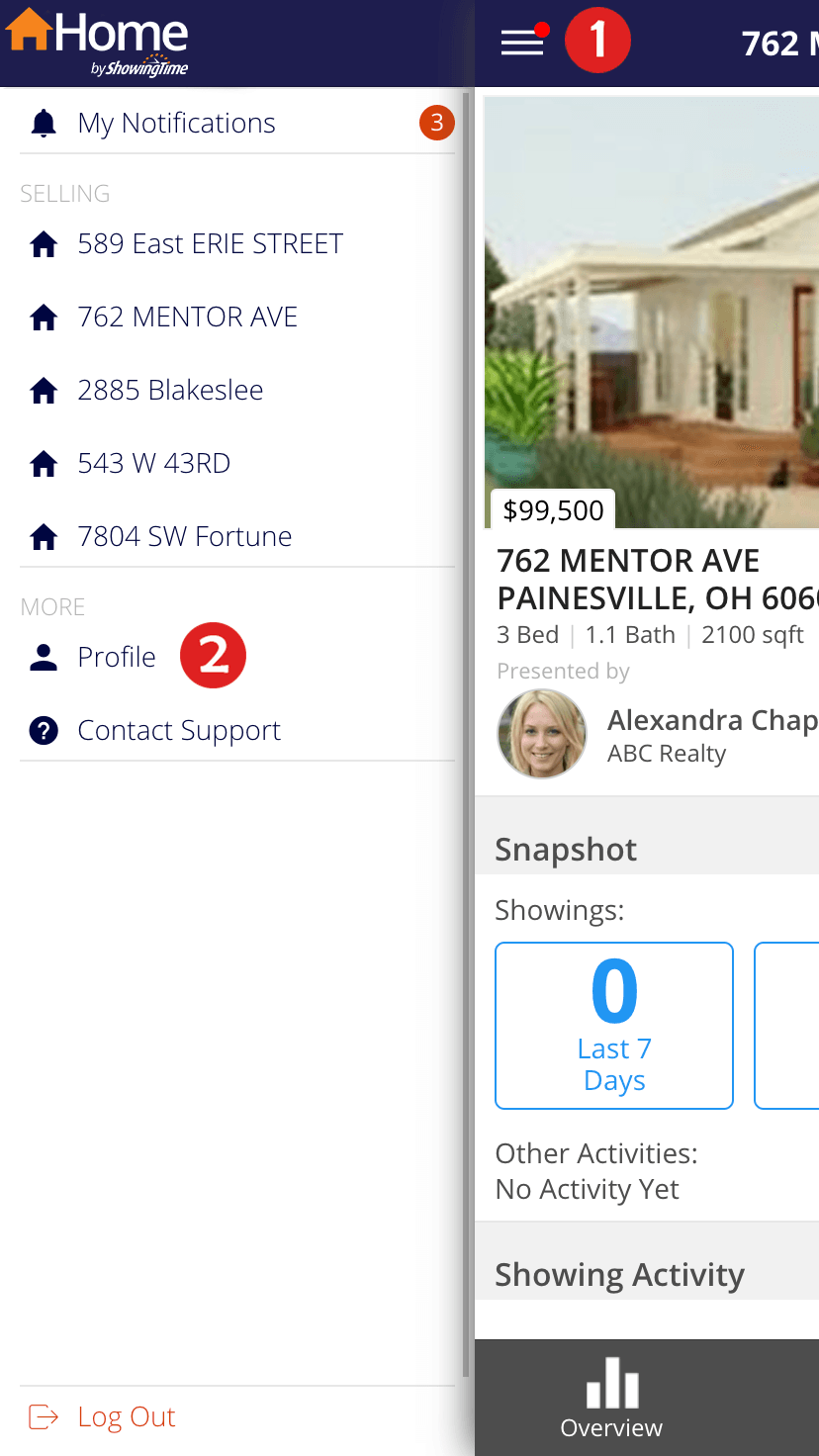
Step 2
Choose Profile
Step 3
Choose Calendar Sync
Step 4
Choose your settings
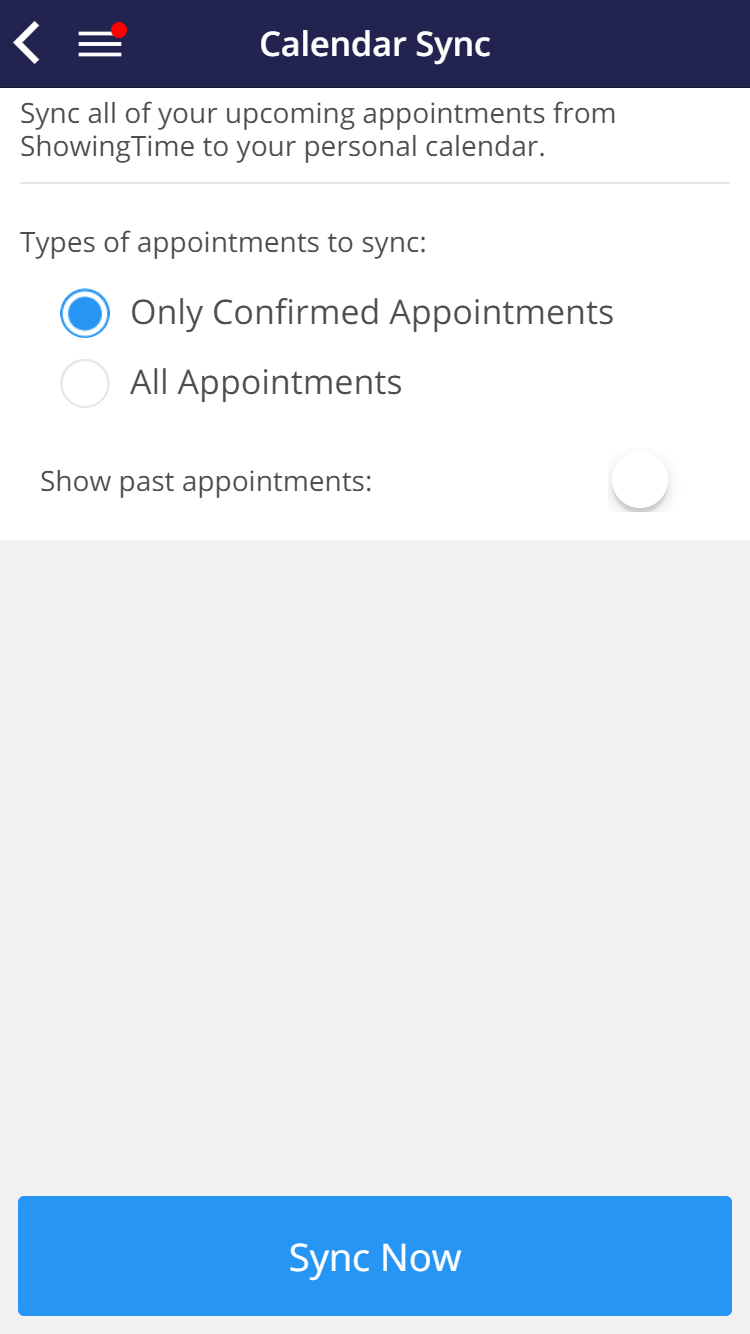
If you choose to sync all appointments, you will see those that were cancelled or declined. Choosing only confirmed appointments gives you a better sense of the schedule from day-to-day. You can also choose if you want to sync past appointments for a historical look.
Step 5
Press Sync Now
Desktop
You can also complete these steps from home.showingtime.com.
First login and select your Profile from the side menu.
Then select Calendar sync.
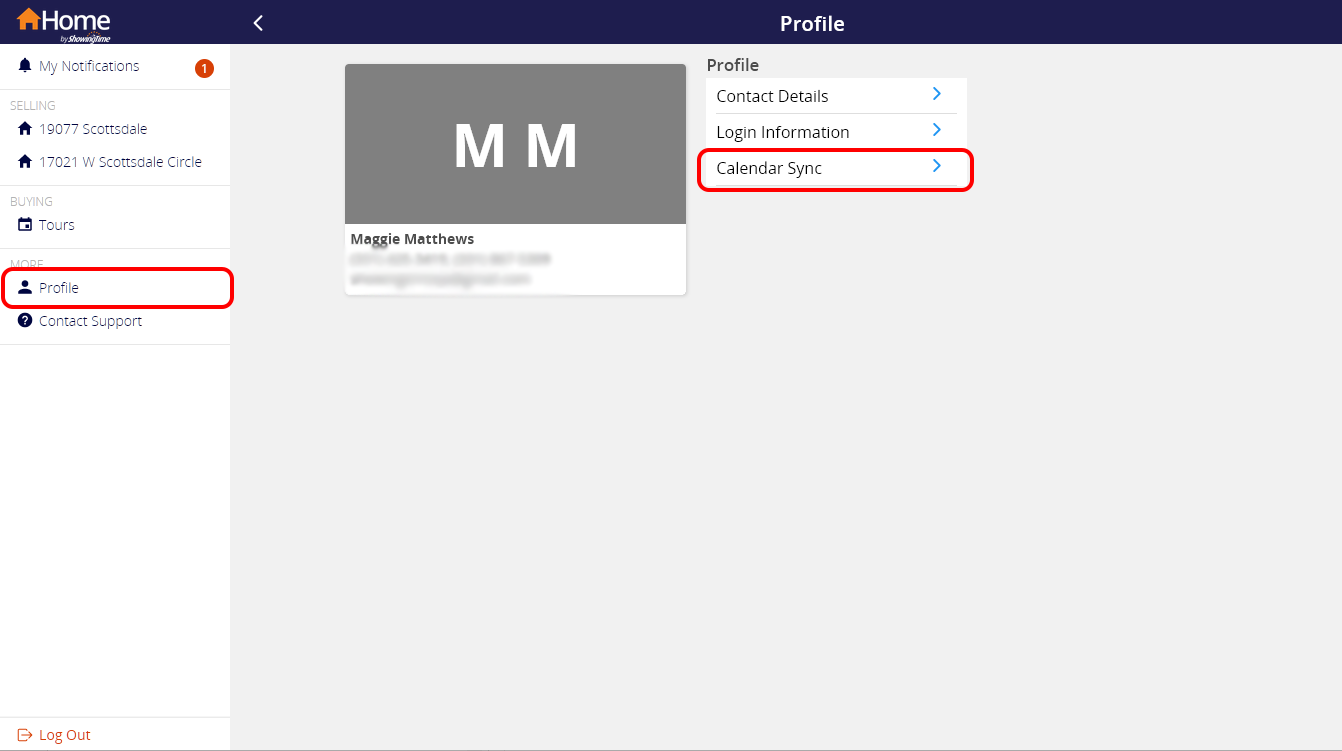
You will be able to select your options.
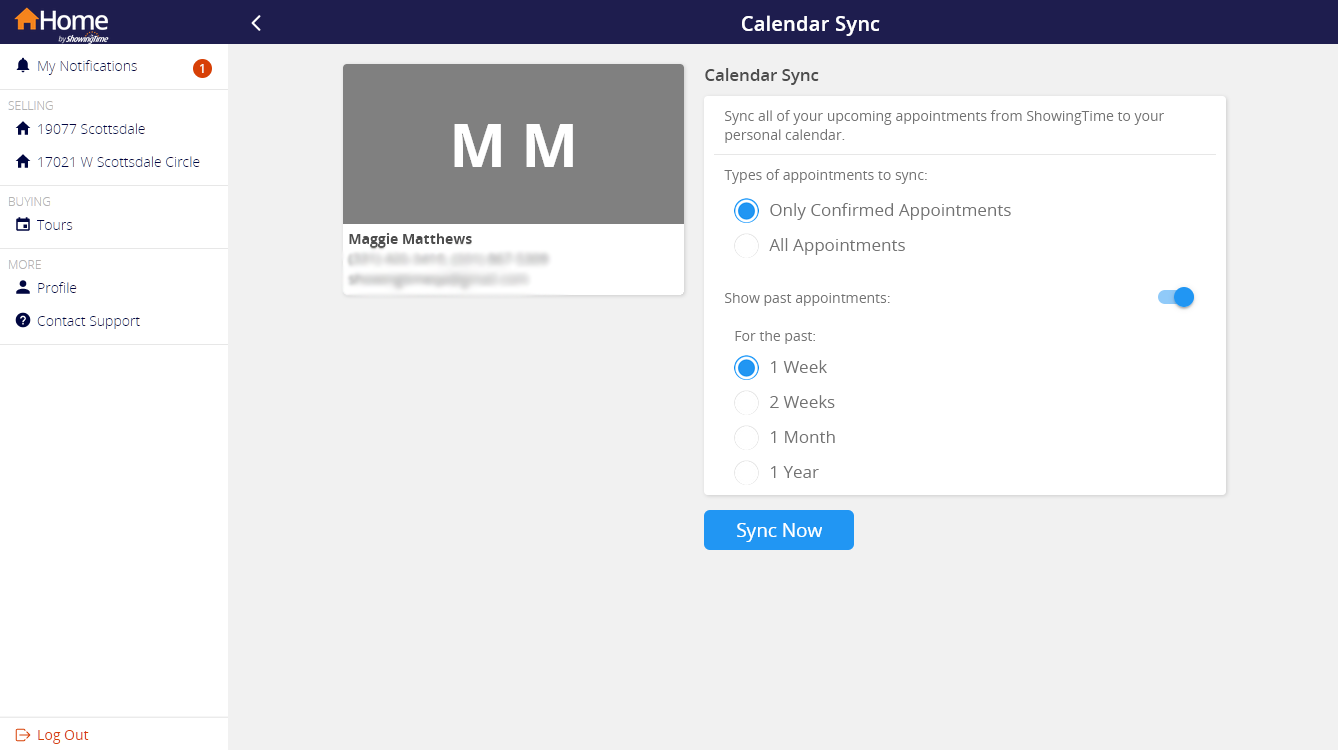
Press Sync Now to generate the link.
In order to sync your calendar with Android's Google Calendar, you will need to complete the steps below on your desktop device. This is a process that is outside of ShowingTime's control.
You can use the link you generate above with other calendars:
Syncing with Google Calendar
- Copy the Calendar Sync Link that was created in the above steps.
- Sign in to your Gmail Account and Click Calendars
- Click the plus sign next to "Other Calendars".
- Select From URL.
- Paste the Sync Link URL.
- Click the Add Calendar button.
Google calendar may take up to 12 hours to sync information. This timeframe is not within ShowingTime's control.
Syncing with Yahoo! Mail
- Copy the Calendar Sync Link that was created in the above steps.
- Click the Calendar icon.
- Click the Manage Subscriptions 'gear' icon.
- Select Subscribe to Other Calendars.
- Enter a name for your calendar.
- Paste the Sync Link URL.
- Click Save.
Syncing with Microsoft Outlook 2007
- Copy the Calendar Sync Link that was created in the above steps.
- Click on Tools.
- Select Account Settings.
- Select the Internet Calendars tab.
- Click the New... button.
- Paste the Sync Link URL.
- Click the Add button.
Syncing with Microsoft Outlook 2010
- Copy the Calendar Sync Link that was created in the above steps.
- Click the Home tab.
- Click on Open Calendar.
- Select From Internet...
- Paste the Sync Link URL.
- Click the Add button.
Note: Due to the nature of the .ics & webcal calendar feeds feature that sends data to third-party programs, only a limited amount of troubleshooting can be provided (troubleshooting third-party software is beyond the scope of ShowingTime support).
